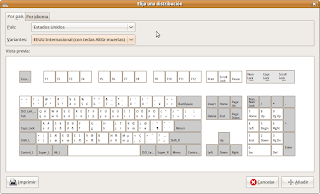Recientemente adquirí un Acer Aspire One (AAO) en EEUU e instalé la nueva versión de Ubuntu Netbook Remix (9.04 Jaunty Jackalope). Uno de los primeros problemas que me surgieron fue en relación a la configuración del teclado. El teclado de mi AAO tiene la distribución del idioma inglés (USA). Por tal razón, no tiene la tecla para la eñe (ñ), ni para la tilde ('), ni para abre-signo-de-exclamación (¡) o abre-signo-de-interrogación (¿).
Una solución al problema consiste en cambiar la distribución del teclado a una que nos permita acceder a estos caracteres sin que desconfigure el resto (porque de lo contrario tendríamos que aprendernos un teclado "virtual" que no coincidiría con las teclas que estamos viendo).
La configuración que propongo es: EEUU Internacional (con teclas AltGr muertas)
Veamos, paso a paso, como configurar el teclado:
- Dirígete a las preferencias del teclado (Menú Sistema > Preferencias > Teclado)
- Abre la pestaña «Distribuciones»
- Abre la ventana «Elija una distribución» haciendo clic en el botón «Añadir...»
- En la primera lista desplegable (País) selecciona Estados Unidos; en la segunda (Variantes) selecciona EEUU Internacional (con teclas AltGr muertas). Haz clic en el botón Añadir.
- Antes de cerrar la ventana de «Preferencias de teclado» recuerda seleccionar la nueva distribución como predeterminada.
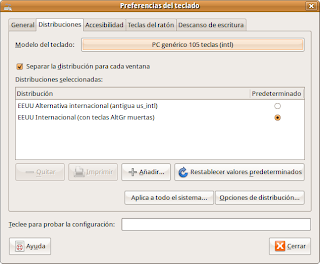
Desde ahora, al mantener la tecla AltGr presionada podremos acceder a una serie de caracteres secundarios. Por ejemplo, todas las vocales se convierten en vocales tildadas si mantenemos AltGr. (Para quienes están demasiado acostumbrados a presionar la tilde antes de la vocal, pueden utilizar la combinación AltGr + ' (comilla simple)). También la eñe (ñ) aparece cuando presionamos AltGr + n. Los signos de apertura de exclamación e interrogación los encontraremos junto a sus respectivo par. Por ejemplo, abre-signo-de-interrogación (¿) se consigue presionando AltGr + ? y abre-signo-de-exclamación (¡) se logra con AltGr + (Shift + 1) (dado que Shift + 1 equivale al signo de cierre).
Como dato extra, las comillas españolas («») se consiguen con AltGr + [ y AltGr + ], respectivamente.