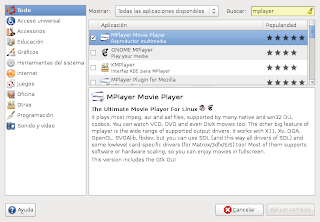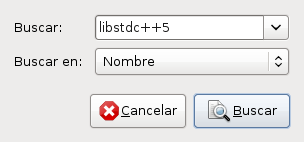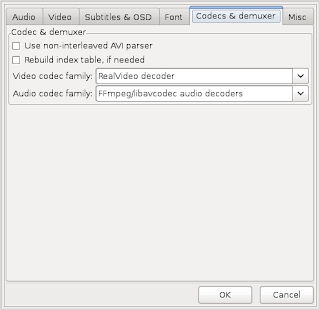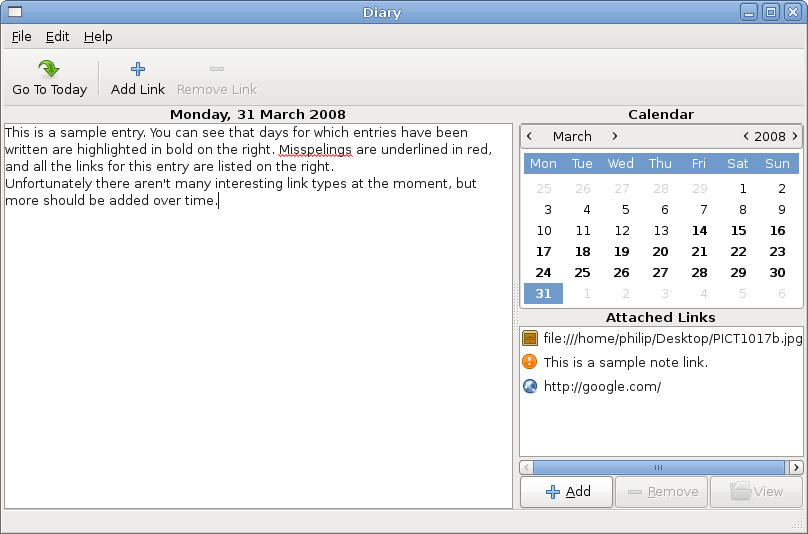GNOME Do es una aplicación bastante versátil que permite hacer muchas cosas con sólo presionar un par de teclas. Se lo ha catalogado como un lanzador de aplicaciones, pero claramente es más que eso. Permite exploración y administración básica de archivos (abrir, copiar, mover), abrir direcciones de Internet y otra serie de tareas frecuentes gracias a otros tantos plugins que le podemos instalar (marcadores, email, contactos, música, etcétera).
Se perfila como una herramienta útil y potente si logramos integrarla a nuestro repertorio personal de interacciones con el sistema operativo.
Requisitos
GNOME Do no es una aplicación restringida a este entorno de escritorio, aunque obviamente su estética se complementa mejor con él. Funciona en KDE y en "otros entornos comunes" (aunque dada la vaguedad de esa información no sé si incluye XFCE, Enlightment u otros).
Lo que sí es recomendable es tener composición de ventanas activado (composite). No es imprescindible pero si altamente recomendable. Así que si no tienes activada esta opción aún, hay tres opciones diferentes entre las que puedes elegir (dependiendo de las características de tu máquina):
Activar la composición de Metacity
- Abre el «Editor de configuración» de GNOME. Presiona Alt-F2 para abrir «Ejecutar una aplicación» y teclea gconf-editor
- Activa la composición de ventanas. Busca la clave /apps/metacity/general/compositing_manager y actívala.
Activar Compiz
Recuerda que esta opción requiere que tu tarjeta de vídeo sea compatible. Los usuarios de NVIDIA no suelen tener problemas, pero los de ATI deben verificar que tienen una ATI Radeon 9500 o superior y la última versión del driver (con soporte para AIGLX). De lo contrario podrías sufrir una severa ralentización del sistema.
- Abre la ventana de «Apariencia». Menú Sistema > Preferencias > Apariencia
- Activa los efectos visuales. Dirígete a la pestaña «Efectos visuales» y activa la opción que más se ajuste a tus necesidades (Normal o Extra). Ambas funcionan para estos propósitos.
Cairo Composite Manager
Este gestor de composición tiene la gracia de no requerir aceleración 3D, por lo que puede ser adecuado para usuarios con una tarjeta de vídeo no tan potente. Más información sobre cómo instalar en Ubuntuland
Instalación
La forma más sencilla de instalar es a través del instalador de aplicaciones de Ubuntu. No es la versión más reciente pero es la más estable (y con mejor soporte). [Para una revsión de la nueva versión 0.5 "The Fighting", visita el blog del autor]. Así que vamos al menú Aplicaciones y seleccionamos «Añadir y quitar...». Buscamos por GNOME Do, marcamos e instalamos. (Si buscas por "do quick" es más expedito)

Para que el programa se cargue automáticamente cada vez que iniciamos nuestra sesión en Ubuntu debemos incluirlo en los programas de inicio:
- Abrimos la ventana de «Sesiones». Menú Sistema > Preferencias > Sesiones
- Añadimos GNOME Do a la lista de programas de inicio. Haz clic en el botón «Añadir» y se abrirá el cuadro de diálogo «Editar programa de inicio». Completa la información: GNOME Do (Nombre), gnome-do (Orden)

- Acepta los cambios.
Modo de uso
La primera vez abre el programa desde Aplicaciones > Accesorios > GNOME Do. Una vez ejecutado, debes invocarlo utilizando la combinación de teclas: Super + Barra espaciadora. (Super es la tecla que está entre Ctrl y Alt, también conocida como tecla de Windows, ¡puaj!). Te aparecerá un cuadro como este:

Ahora escribe una palabra, por ejemplo "personal". El programa te mostrará en el primer cuadrado el item que cree que estás buscando, por ejemplo "Carpeta personal". En el segundo rectángulo te sale el comando que el programa va a ejecutar, en este caso Run (Ejecutar). Cuando presiones Enter, el programa te abrirá una ventana de Nautilus en tu Carpeta personal.

Eso es lo más básico del programa. Ahora hagamos algo un poco más complejo. Supongamos que quiero mover una imagen (Hitos.jpg) desde el Escritorio a mi Carpeta personal:
- Invoco GNOME Do con Super + Barra espaciadora
- Tecleo "hit" y el programa reconoce el archivo "Hitos.jpg" y me sugiere la acción Open (abrir)
- Dado que no lo quiero abrir sino mover, presiono Tab para cambiarme al cuadrado de la derecha (acción a realizar).
- Escribo "mo" y el programa me sugiere la acción "Move to" (mover a...), con lo que me aparece un tercer cuadrado (destino)
- Presiono Tab nuevamente para moverme al tercer cuadrado y tecleo "jav" para que me muestre mi Carpeta personal (cuyo nombre es "javier")
- Presiono Enter.

El programa suele reconocer las acciones que queremos realizar, pero cuando no lo haga, todavía podemos presionar las teclas direccionales (arriba o abajo) para desplegar un menú con las opciones disponibles.
Otras Configuraciones
Por defecto, GNOME Do indexa los items del Menú principal y los de tu Carpeta personal (pero no las subcarpetas). Para indicar al programa qué directorios indexar debemos editar el archivo de configuración ~/.config/gnome-do/FileItemSource.config. El formato de configuración es CARPETA : SUBNIVELES. Por ejemplo si queremos que indexe una subcarpeta dentro de Documentos, podemos agregar la línea:
/home/USUARIO/Documentos: 1
o bien:
/home/USUARIO: 2
La diferencia es que la primera se restringe sólo a un subnivel dentro de Documentos, mientras que la segunda incluye dos niveles de subdirectorios dentro de toda la carpeta personal (incluida Documentos). En el caso de querer indexar todos los subniveles dentro de un directorio podemos poner -1
Para aumentar la posibilidades de GNOME Do se han dispuesto una serie de plugins con diferentes funciones que puedes revisar en el sitio web.
Sitio web oficial.