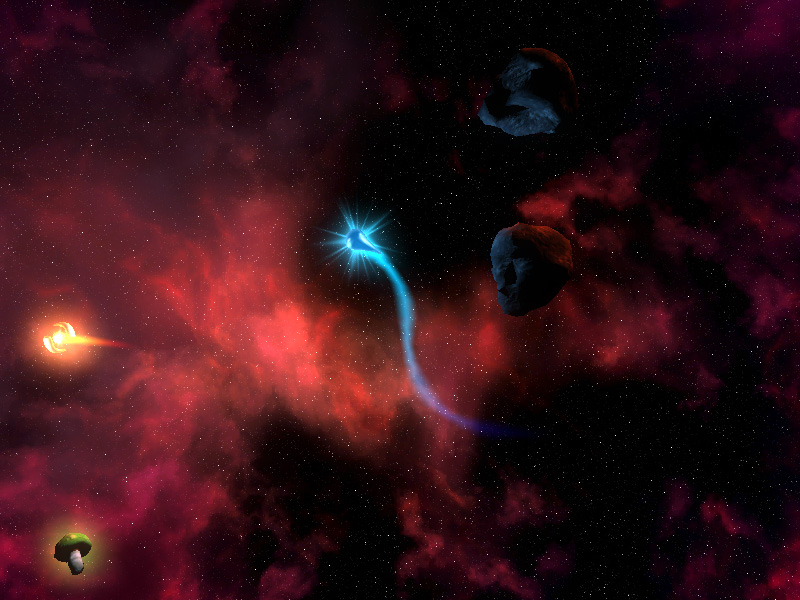El Editor de textos predeterminado de Ubuntu es gedit. Aparte de las clásicas funcionalidades de todo editor de textos (buscar, reemplazar, ajuste de línea, deshacer), este editor se caracteriza además por tener otras varias funciones interesantes: abre múltiples archivos (pestañas), resaltado de sintaxis en varios lenguajes (HTML, XML, Python, Java, C, etcétera), soporta plugins, entre otros.
Sin embargo, a mí parecer, carece de una de las características más importantes de los editores de textos: la simplicidad y rapidez. Recuerdo que en las primeras ocasiones en que traté de abrir un archivo de texto simple, gedit tardó algo más de la instanteneidad que esperaba. (Algo parecido a lo que me pasó con EoG).
Es por ello, que busque otras alternativas y encontré Leafpad. Este editor de textos es bastante similar al Bloc de notas (Notepad) de Windows. Es muy sencillo y sus características son también limitadas, sin embargo, se abre en un santiamén y responde a las necesidades básicas sin trabas.
¿Cómo instalar Leafpad?
Simplemente a través del instalador de aplicaciones:
- Menú Aplicaciones > Añadir y quitar...
- Escribe Leafpad en el recuadro Buscar
- Seleccionalo y aplica los cambios
Asociar los archivos de texto a Leafpad
Para hacer que Ubuntu abra tus archivos de texto con Leafpad en vez del Editor de textos predeterminado (gedit), haz lo siguiente:
- Abre las propiedades de algún archivo de texto (clic derecho > Propiedades)
- En la pestaña Abrir con, cambia la selección a Leafpad
- Cierra las propiedades
En adelante, todos los archivos del mismo tipo se abrirán con Leafpad.
Deficiencias de Leafpad
Una de las deficiencias de Leafpad es su incapacidad de imprimir archivos. Por esta razón, los chicos de XFCE crearon Mousepad, un editor de textos basado en Leafpad que sí tenía la opción de imprimir.
Personalmente rara vez utilicé un editor de textos simple para imprimir (para esto, prefiero un procesador de textos más poderoso), así que creo que Leafpad está bien así. Pero si crees que vas a echar de menos esta funcionalidad, puedes instalar Mousepad por la misma vía mencionada arriba.