Para la gestión de correo electrónico, calendario y contactos, Ubuntu trae instalado por defecto Evolution. Si bien Evolution suele hacer bien su trabajo, a muchos nos basta con el correo de la gran G para gestionar nuestra casilla. Al usar Gmail como cliente de correo electrónico predeterminado en Ubuntu, obtenemos las siguientes ventajas: (a) que al hacer clic en una dirección de correo electrónico en un sitio web, se nos abra una ventana de Gmail en vez de Evolution; (b) que cuando hacemos clic en la opción "Enviar a..." del menú contextual de Nautilus, se abra una ventana con Gmail; (c) que cada vez que invoquemos el uso de correo electrónico (por ejemplo, la gestión de contactos de GNOME Do) se abra una ventana con Gmail; entre otros.
Paso 1: Configurar a Gmail como gestor predeterminado de los enlaces mailto: de Firefox
- Abre Firefox.
- Entra a tu casilla de Gmail
- En la barra de direcciones de Firefox escribe el siguiente script:
javascript:window.navigator.registerProtocolHandler("mailto","https://mail.google.com/mail/?extsrc=mailto&url=%s","GMail") - Haz clic en el botón «Agregar aplicación» en la barra de confirmación de Firefox.
- Ahora busca un enlace de correo electrónico y haz clic en él (por ejemplo, este).
- Aparecerá una ventana de Firefox para escoger la aplicación que gestionará los enlaces. Escoge GMail. También marca la casilla "Recordar mi selección para enlaces mailto". Presiona Aceptar.

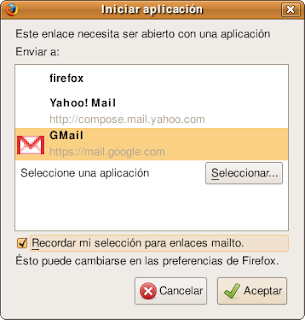
Paso 2: Configurar Firefox (Gmail) como aplicación predeterminada para la gestión de correo electrónico
- Abre la herramienta de configuración de aplicaciones preferidas de Ubuntu. Menú Sistema > Preferencias > Aplicaciones preferidas
- En la sección «Lector de correo» de la pestaña «Internet» haz clic en la lista desplegable y escoge «Personalizado». En la casilla Comando escribe firefox %s
- Cierra la ventana.
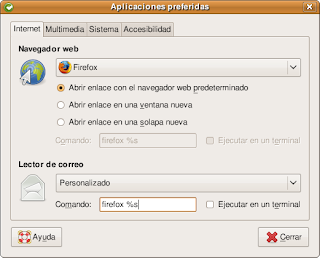
Voilá! Ahora Ubuntu invocará Gmail cada vez que quieras enviar un correo electrónico.
Fuentes: Lifehacker | How-To Geek












