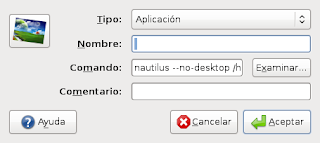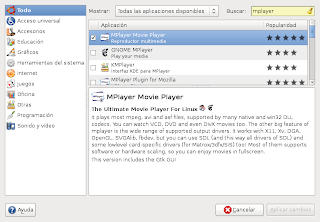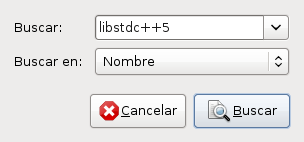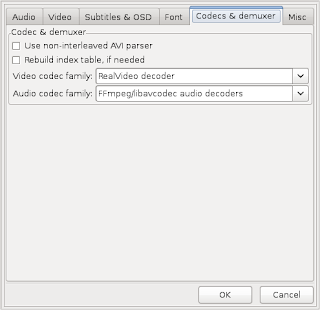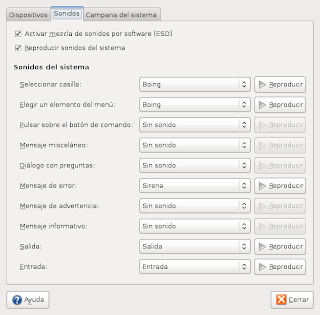Un lector del blog me preguntó cómo usar fotos giradas como iconos en el escritorio, tal como aparecen en la captura de pantalla.
La verdad es que esas fotos giradas no son iconos sino screenlets (específicamente uno llamado Frame). Pero dado que no quiero defraudar a mi lector, a continuación explico cómo tener fotos giradas como iconos.
Paso 1: Editar nuestra foto
En este primer paso vamos a editar una foto que queramos convertir en icono para que cumpla con las características necesarias. Utilizaremos el Editor de imágenes The GIMP, instalado por defecto en Ubuntu. (Por cierto, en caso de tenerlo instalado, sugiero el uso de Inkscape por ser de uso más intuitivo)
- Abrimos nuestra imagen con The GIMP.
- En caso de que la imagen sea muy grande, la escalamos a un tamaño menor. Menú Imagen > Escalar la imagen... Creo que 200 x 150 píxeles es un tamaño apropiado, aunque esto depende de cada quien.
- Rotamos la imagen. Menú Capa > Transformar > Rotación arbitraria... En el cuadro de diálogo escribimos la cantidad de grados en que queremos rotar la figura. Generalmente un número entre -15 y +15 está bien.
- Ajustamos el lienzo a la capa. Después de rotar la capa, algunas partes de la imagen han quedado fuera de los límites. Para arreglarlo vamos al menú Imagen > Ajustar lienzo a las capas. Debiera quedar algo como esto:
- Guardamos la imagen como PNG. Es importante que la imagen quede grabada en un formato que permita transparencias. El formato PNG es apropiado porque acepta tantos colores como JPEG y transparencias como GIF.
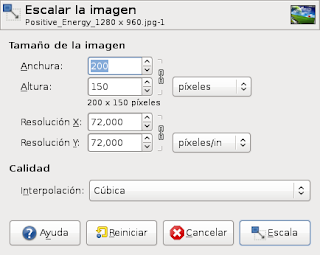
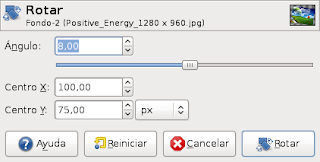

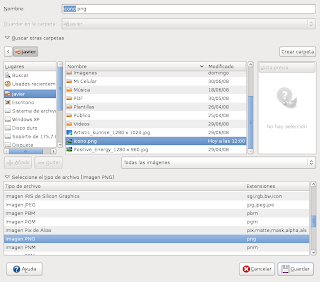
Paso 2: Crear icono en el escritorio
Con nuestra imagen predispuesta ya estamos en condiciones de crear nuestro lanzador en el escritorio.
- Creamos un nuevo lanzador. Clic derecho sobre el escritorio > Crear un lanzador...
- Rellenamos los datos de nuestro lanzador. Recuerda que puedes hacer que tu icono no tenga nombre visible. Si quieres enlazar a una carpeta, revisa esta entrada.
- Cambiamos el icono. Hacemos clic en el botón que nos muestra el icono de nuestro lanzador. Nos abrirá un cuadro de diálogo con iconos disponibles. Podemos presionar el botón Examinar... para buscar la localización de nuestro icono, o bien, escribirla en la barra superior (ej. ~/icono.png). Le damos Aceptar.
- Aceptamos para crear el lanzador. Verifica que todos los datos estén correctos.
- Agrandamos el icono. Por defecto, el tamaño del icono estará reducido. Para agrandarlo le damos clic derecho y seleccionamos «Estirar icono». Desde alguna de las esquinas, arrastramos hasta el tamaño que consideremos pertinente.